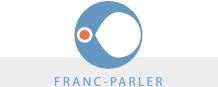
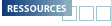
 Enregistrer, classer, et traiter des documents
Enregistrer, classer, et traiter des documentsComment se constituer sa banque de ressources à partir des ressources disponibles sur Internet ?
Organiser ses fichiers et ses dossiers sur son ordinateur
Créer un dossier
Supprimer un dossier
Déplacer un dossier
Copier un dossier
Mémoriser l’adresse
d’un site Internet
Récupérer du texte sur Internet
Aspirer un site
Faire une capture d’écran
Récupérer une image
sur une page Web
Retravailler une image
Récupérer un son / une vidéo
sur une page Web
Utiliser le podcasting pour enregistrer des documents
sonores
Retravailler un son
Pour organiser les documents authentiques que vous aurez trouvés sur Internet ou ailleurs, il vous sera très utile de créer des répertoires de données ou dossiers. Les dossiers permettent de regrouper sous un nom (un thème) un ensemble de fichiers qui peuvent être de nature différente (fichiers textes, images, pages HTML, etc.) pour en faciliter ultérieurement la recherche.
La première chose à faire avant de créer un dossier est de se placer au bon endroit dans l'ensemble des dossiers déjà créés (on parle d'arborescence de fichiers), par exemple dans "Mes documents". On va donc ouvrir successivement les divers dossiers parents permettant d'atteindre celui dans lequel on souhaite faire la nouvelle création. Une fois ce dernier dossier ouvert, on crée un nouveau dossier par une des méthodes suivantes :
Lorsque vous avez créé votre dossier, n'oubliez pas de lui donner un nom. En général, tout de suite après sa création, ce dossier se nomme "Dossier sans titre". Le texte de ce nom est alors surligné et si vous tapez un autre nom, ce nouveau nom viendra remplacer le nom par défaut. Si vous avez cliqué ailleurs après la création du dossier et que le nom "Dossier sans titre" n'est plus sélectionné, il va falloir le sélectionner à nouveau. Pour cela, il suffit de cliquer sur le nom du dossier : il sera alors sélectionné (surligné). Une fois l'ancien nom sélectionné, si vous tapez un nouveau nom, celui-ci viendra effacer l'ancien.
La suppression d'un dossier nécessite d’abord que vous le sélectionniez. Une fois le dossier sélectionné, vous pouvez le supprimer par une des méthodes suivantes :
Déplacer un dossier consiste à le supprimer d'un endroit pour le mettre à un autre. Après avoir sélectionné la ressource, vous pourrez la déplacer par une des méthodes suivantes :
Copier une ressource (fichier ou dossier) ressemble fortement au déplacement : la différence vient du fait que la ressource n'est pas supprimée de son emplacement d'origine. Après avoir sélectionné la ressource vous pourrez la copier par une des méthodes suivantes :
Si vous choisissez de récupérer pour vos classes des documents authentiques sur Internet, il deviendra rapidement nécessaire de vous constituer un carnet d’adresses des sites utiles que vous aurez identifiés.
Tous les logiciels de navigation sur Internet (Internet Explorer, Netscape Navigator, Mozilla…) disposent d’une fonction permettant de mémoriser automatiquement les adresses des sites que vous voulez conserver afin d’y accéder directement ultérieurement.
Pour mémoriser l’adresse d’un site Web :
Lorsque vous avez beaucoup de références dans vos favoris, vous pouvez les classer dans des dossiers. Classer ses signets, c’est mettre en place une structure (arborescence) de dossiers et de sous-dossiers permettant de retrouver au mieux une page particulière.
Pour créer une arborescence :
Pour intégrer un nouveau lien dans un de vos dossiers :
Plusieurs méthodes sont possibles pour récupérer du texte sur des pages Web :
La méthode du copier/coller classique dans un logiciel de traitement de texte :
Enregistrer la page Web à l’aide du navigateur :
Vous pouvez sauvegarder sous la forme d’un fichier la page web que vous avez affichée à l’aide de votre navigateur.
Plusieurs possibilités ensuite pour le choix du format sous lequel votre page sera enregistrée :
Pour terminer, cliquez sur le bouton "Enregistrer".
Aspirer un site, c’est-à-dire copier tous les fichiers d’un site Web, peut se faire avec un logiciel qui enregistre les fichiers (HTML, images, etc.) dans un de vos répertoires. Le site est ainsi accessible hors connexion sur votre ordinateur.
Attention : Un site Web appartient à son auteur. Vous ne pouvez en principe l'aspirer que pour un usage personnel et privé. Tout autre usage (copie sur cédérom et distribution aux élèves, projection à l'aide d'un vidéoprojecteur, impression intégrale...) nécessite l'autorisation écrite de l'auteur.
Parmi les logiciels permettant d’effectuer cette opération, nous vous conseillons HTTrack, un outil gratuit et simple d’utilisation (Télécharger).
Apprendre à utiliser HTTrack :
Une capture d'écran consiste à faire, à un moment donné, une "photo" de ce que vous pouvez voir sur votre ordinateur afin de l’imprimer ou de l’insérer dans un document de publication (Word ou Power Point par exemple).
Pour cela, deux solutions possibles :
Pour enregistrer une image affichée sur une page Web :
Il est possible, selon les activités pédagogiques que vous choisirez de mener avec vos apprenants, que vous ayez besoin de retravailler les images que vous aurez récupérées sur Internet. Quelques manipulations de base pourront ainsi vous être utiles :
Il existe de nombreux logiciels de retouche d’image. Nous avons choisi de vous présenter PhotoFiltre, un outil simple et intuitif, gratuit pour une utilisation privée, non commerciale ou éducative.
Pour enregistrer un son ou une vidéo qui se trouve sur une page Web, il existe deux cas de figure :
Enregistrer une émission de radio diffusée sur Internet :
L'un des moyens les plus simples pour enregistrer le flux audio consiste à installer sur votre machine un logiciel qui va "détourner" le son de votre ordinateur, afin de vous permettre de le sauvegarder sous forme de fichier audio. Audacity, par exemple, outil gratuit et simple d’utilisation, permet de réaliser cette manipulation.
Capturer les vidéos en streaming sur Internet :
De la même manière, de nombreuses vidéos sur Internet ne sont proposées qu'en flux continu, c'est-à-dire qu'on ne peut pas télécharger la vidéo sur le disque dur de son ordinateur pour la revoir plus tard (c’est le cas, par exemple, du journal télévisé de France 2). Comme pour l’enregistrement d’un document audio, certains logiciels permettent toutefois de réaliser cette opération : pour découvrir comment capturer les vidéos en streaming sur Internet, consultez le tutoriel réalisé par le site e-profs Docs.
Remarque : les fichiers obtenus par ce biais sont réservés à un usage strictement privé.
De pod, raccourci d’iPod (le fameux baladeur numérique), et de cast, dérivé de broadcast (diffusion audiovisuelle), le mot podcast désigne des émissions de radio ou plus généralement des fichiers sons (conférences, lectures d’œuvres, créations radiophoniques scolaires, etc.) diffusés sur des sites au format MP3, destinés à être écoutées sur votre ordinateur (ou, si vous en possédez un, sur un baladeur numérique). Grâce à une technologie venue de l'univers des blogs, le RSS – qui permet de suivre les mises à jour d’un site en temps réel –, il est possible de s’abonner à un programme sonore, lequel s'enregistre automatiquement sur votre ordinateur. Plusieurs radios généralistes françaises publient ainsi divers contenus (souvent leurs émissions et chroniques quotidiennes) sous forme de podcasts : Europe 1, RTL, RMC, Radio France ou encore RFI.
Pour recevoir les émissions sur votre ordinateur, il vous faut télécharger un logiciel qui gère les podcast. L’un des logiciels les plus populaires est Juice, qui a l’avantage d’être gratuit et de fonctionner à la fois sur Windows, Mac OS X et Linux. Son utilisation est aisée : il suffit d’y copier/coller le lien du podcast pour que le fichier soit téléchargé automatiquement. Juice vérifie ensuite périodiquement (tous les jours, par exemple) si un nouveau podcast a été mis en ligne sur le site, et le télécharge de la même façon, prêt à l’écoute.
Pour en savoir plus, consultez nos fiches : Podcasts, mode d'emploi.
Il est possible, selon les activités pédagogiques que vous choisirez de mener avec vos apprenants, que vous ayez besoin de retravailler les documents sonores que vous aurez récupérés sur Internet. Par exemple, vous pourrez avoir besoin de couper un extrait d’une émission (par exemple pour prendre des extraits d’une chanson et les mélanger), de régler les volumes… Le logiciel Audacity permet de réaliser facilement ces manipulations.
© Franc-parler.org : un site de
l'Organisation internationale
de la Francophonie