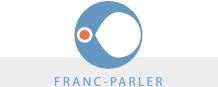
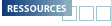
Accueil > Fiches pratiques > Les médias
Le site américain MyStudiyo propose aux internautes de générer en quelques clics des quiz multimédia d’aspect professionnel. Ces quiz sont automatiquement mis en ligne sur le site mustudiyo.com et peuvent également être intégrés dans un autre site internet ou dans un blog.
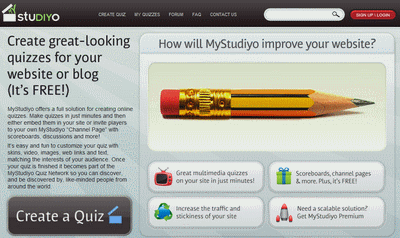
Voici un exemple de quiz généré par MyStudiyo :
Pour créer vos propres quiz, allez sur le site MyStudiyo.
Cliquez sur le bouton rouge dans le coin droit de l’écran "SIGN UP / LOGIN". Cette fenêtre apparaît :
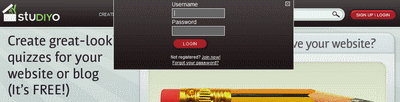
Lors de votre première visite, il est nécessaire de créer un compte. Pour cela, cliquez sur le lien "Join now !", situé sous le bouton rouge "LOGIN" dans la fenêtre qui est apparue.
Indiquez un nom d’utilisateur (ce nom sera la signature de vos quiz), une adresse de courrier électronique (attention cette adresse peut être indiquée aux utilisateurs des quiz), un mot de passe, cochez la case signifiant votre acceptation du règlement et cliquez enfin sur le bouton rouge "Register". Un message de bienvenue signale votre inscription.
Vous êtes automatiquement connecté(e) à MyStudiyo aussi vous pouvez directement commencer la création de votre quiz, en cliquant sur le bouton noir "Create a quiz" sur la gauche de l’écran. Vous arrivez sur cette page :
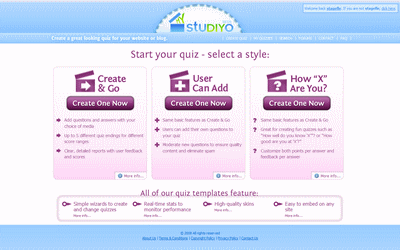
Il existe trois types de quiz :
- "Create & Go" : ce quiz de type QCM (Questionnaire à Choix Multiple) comporte les questions que vous avez créées, associées aux médias de votre choix (texte, image, vidéo…).
- "User Can Add" : il s’agit d’un quiz "Create & Go" avec une fonctionnalité supplémentaire : les visiteurs peuvent ajouter des questions de leur propre cru, qui ne s’affichent que si vous l’autorisez.
- "How "X" Are You ?" : ce quiz n’est pas un QCM : il attribue plus ou moins de points en fonction de la réponse choisie.
De manière générale, le type de quiz le plus pertinent est le "Create & Go", qui permet de tester les connaissances des joueurs. En cliquant sur le bouton "Create One Now", vous accédez à cette page :
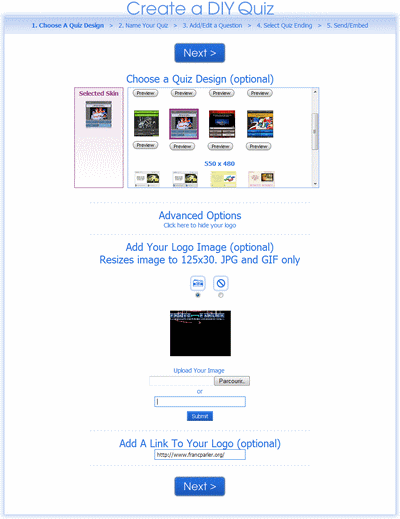
Il s’agit de la première étape de la création du quiz : cliquez sur votre modèle graphique de votre choix. Vous pouvez le voir en grand en cliquant sur le bouton blanc "Preview".
La fenêtre se referme en appuyant sur la touche "Echap" ou "Esc"sur votre clavier.
Éventuellement, vous pouvez ajouter un logo et un lien en cliquant sur "Advanced Options".
Cliquez sur le bouton bleu "Next >". Cette fenêtre apparait :
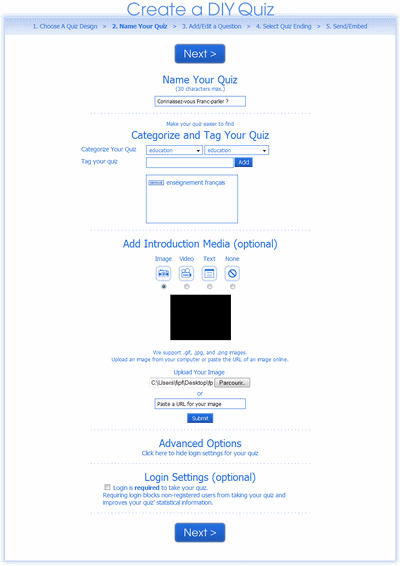
Inscrivez le titre de votre quiz.
Éventuellement, choisissez les catégories et sous-catégorie les plus pertinentes ("Education"), indiquez des tags, c’est-à-dire des mots-clés définissant votre quiz, insérez un support d’introduction (dans notre exemple ci-dessus, il s’agit d’une copie d’écran montrant le site Franc-parler) (voir ci-dessous pour les manipulations). En cliquant sur "Advanced Options", vous pouvez configurer les "Login Settings" : cela permet de rendre le quiz privé (les joueurs doivent posséder le mot de passe défini par le créateur du quiz).
Cliquez sur le bouton bleu "Next >". Cette fenêtre apparait :
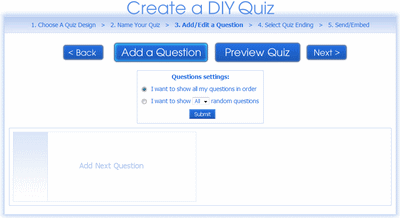
Si vous souhaitez que vos questions apparaissent dans l’ordre de création, laissez la première proposition cochée. Si vous préférez qu’elles apparaissent dans un ordre aléatoire, cochez la seconde.
Pour créer une question, cliquez sur le bouton bleu "Add a question". Cette interface apparait :
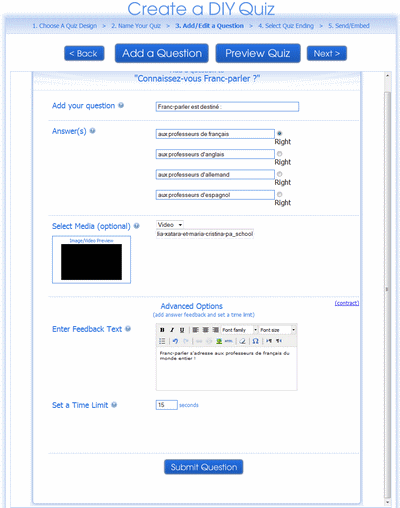
Indiquez le titre de votre question et 2, 3 ou 4 possibilités de réponses. N’oubliez pas de cocher "Right" pour signaler au site la réponse exacte. Vous avez la possibilité d’afficher dans votre quiz un média :
- Une image : si l’image est enregistrée dans votre ordinateur, cliquez sur "Parcourir" et indiquez son emplacement (comme pour une pièce jointe de courrier électronique). Si elle est en ligne, indiquez son adresse du type http://........
- Une vidéo : indiquez son adresse du type http://www.youtube.com/......
Attention, cette vidéo ne peut être issue que des sites YouTube et TeacherTube. Pour que la vidéo fonctionne, l’adresse doit impérativement commencer par http://www.......
- Un texte.
Dans notre exemple, la question 1 comporte une vidéo et la question 2 une image. Dans un cadre pédagogique, cela peut permettre notamment de poser des questions de compréhension et d’identification.
Vous pouvez aussi indiquer un message qui sera communiqué aux utilisateurs une fois qu’ils auront répondu à la question ("Feedback Text"). Dans notre exemple, le feedback n° 1 est "Franc-parler s'adresse aux professeurs de français du monde entier !" et le n° 2 : "Franc-parler est un site soutenu par l'OIF et coréalisé par la FIPF et le CIEP."
Enfin, cliquez sur le bouton bleu "Submit Question". Cette fenêtre apparait :
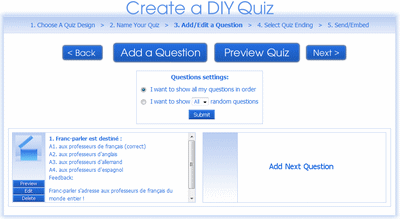
Pour ajouter une nouvelle question, cliquez sur le bouton "Add A Question".
Pour modifier ou supprimer la question 1, cliquez dans le cadre correspondant sur "Edit" ou "Delete".
Une fois les questions terminées, cliquez sur le bouton "Next >". Cette fenêtre apparait :
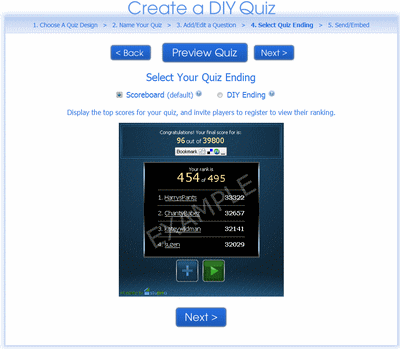
A ce stade, vous pouvez configurer la manière dont le quiz se termine.
Cliquez à nouveau sur le bouton "Next >" pour finir votre quiz. Cette page apparait :

L’adresse est indiquée, du type http://www.mystudiyo.com/......., mène à votre quiz.
C’est l’adresse que vous pouvez indiquer à vos élèves. Il est également possible de l’envoyer par mail (cf. cadre de droite) ou de le poster sur un site web ou sur un blog (cf. cadre de gauche). Vous pouvez pour cela utiliser les boutons d’envoi direct ou bien le "Embed Code" (à coller dans la partie HTML de votre éditeur de blog ou de site web).
Pour aller au sommaire de vos quiz, cliquez sur "My Quizzes" dans la barre de sommaire en haut de l’écran.

A chaque création de quiz, le site MyStudiyo envoie à l’adresse électronique que vous avez indiquée un courriel récapitulatif, comportant notamment :
- le lien public vers le quiz ("* To PLAY your quiz or send it to
friends, use this link:"),
- le lien vers l’éditeur de quiz pour opérer des modifications
("* To EDIT your quiz, use this link:") et
- le lien vers le sommaire de vos quiz ("* To see all the quizzes
you have created and reports about players' activity and scores, see here:").
© Franc-parler.org : un site de
l'Organisation internationale
de la Francophonie